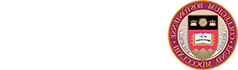Each department, center, and program has a public BC website in Adobe Experience Manager (AEM), a content management system. Google Sites and Google Drive offer restricted access to information (e.g., for information that should be visible only to the BC community).
Choosing the Right Web Solution
Official Public BC.edu Sites
Schools, departments, offices, centers, and labs should use AEM to create and maintain their sites.
Student Organization Sites
BC Student Clubs are now required to develop and maintain their websites on the MyBC portal. Contact the Student Programs Office at 617-552-0050 or spo@ejly.net.
Info for the BC Community Only
Teams, groups, and departments can collaborate using Google Sites or Google Drive. Each option allows you to set access restrictions.
Personal, Unofficial Sites
Most people will be best served by using Google Sites—an easy-to-use, free component of the BC Google Workspace for Education environment that requires no knowledge of HTML or specialized software.
Course Materials
BC uses Canvas to supplement the University's teaching and services.
Personal Research, Class Blogs & Data Publishing Apps
WordPress is available for personal research, blogs, digital publishing and data applications.
Web Security
- The vast majority of websites at Boston College are public.
- You should assume that all content on your website is available to anyone on the internet, forever.
- Before adding content to your website consider whether the information is for internal use only and perhaps inappropriate for a public website—even if it contains no confidential information.
- All Boston College web contributors must agree to the terms of the Boston College Data Security Policy.
- If you would like certain web content or web pages secured, please contact your Data Security Officer to learn about the policies and procedures.
BC is committed to implementing a universal design for learning framework to ensure all members of the BC community—including individuals of varying abilities—are able to engage and derive benefit from all instructional and technological resources that BC offers.
Creating Meaningful Page Titles
Creating an accurate and meaningful PageTitle is important because it is the first piece of information a screen reader or AT (Assisted Technology) user receives when accessing a web page. It allows them to orient themselves and check that they are on the page they want to be on. It also helps them naviagate through multiple tabs and pages in a browser session.
The Page Title can be checked by looking a the Title Bar of the page in the browser.
To change the Page Title, open the page in the CQ Editing window and click on the Page Properties icon at the top of the Side Kick. In the Browser Page Title field enter:
- The name of the page
- The name of the associated BC site
- "Boston College" as an identifier
Example: Web Publishing - Information Technology Services - Boston College
Using Structurally Correct HTML Elements
Headings
- Use section heads in correct order: h3, then h4, then h5. Using headings this way gives a web page a machine-readable structure that reveals the topics discussed on a page and how they are hierarchically related to one other. Properly used Section Heads enable a visually impaired user to quickly "scan" a page for specific content or relevant topics much like a sighted person would. The Section Head options are available in the "Format" drop down menu in the BC Text Component and the BC Text Image Component.
- Avoid misrepresenting the page structure by using headings out of place/order. This is extremely valuable when done correctly as it makes the page easily navigatable by mark major sections.
- Avoid misusing structural markup for formatting effects, such as using headings to change appearance of text; keep the page in a logical order and avoid using headings to achieve a visual style.
Lists
- Use lists to identify a series of related items. Screen readers identify the number and type of items in a list and enable users to easily skip all or part of the list if desired.
- Avoid using numbers and text to organize lists of information.
- Lists options are located in top menu of Text and Text Image components.
Providing Alternate Text for Images
Alternative text is hidden text added to the metadata of an image to identify it to screen reader and other AT (assisted technology) devices.
The alt attribute should typically:
- Be accurate and equivalent in presenting the same content and function of the image.
- Be descriptive and succinct, use more than 7 characters and less than 81.
This means the correct content (if there is content) and function (if there is a function) of the image should be presented as succinctly as is appropriate. Typically no more than a few words are necessary, though rarely a short sentence or two may be appropriate. - NOT be redundant or provide the same information as text within the context of the image.
- NOT use the phrases "image of ..." or "graphic of ..." to describe the image. It usually apparent to the user that it is an image. And if the image is conveying content, it is typically not necessary that the user know that it is an image that is conveying the content, as opposed to text. If the fact that an image is a photograph or illustration, etc. is important content, it may be useful to include this in alternative text.
Alternative Text Usage in AEM
- The most appropriate Alt text depends on the way in which the image is used in the page and communicates the purpose of the graphic, not its appearance.
- Do not leave the Alt text out entirely because screen readers will try to guess what the image is by reading the path to the image on the server, which would be very confusing, very long string.
- Do not use Alt text that repeats that added to the Title field or Caption.
- The Alt text field can be accessed in the Text and Text Image Component by clicking on the Advanced tab. See image below.
- The Alt Text is a required field.
Using Descriptive Links
- Give links unique names and make them descriptive. Avoid "Click Here" or "More".
- Link text should describe the action to be performed or the destination of the link.
- Screen reading software provides a popular feature to browse the links of a page out of context. As such, there should never be two links on a page that use the same text.
- Descriptive links are also beneficial to search engines so they can create context and relationships between link text and link destinations.
The BC Wiki provides a space for collaborative work and information sharing for a limited number of BC projects.
How to Access the BC Wiki
- Go to: http://bostoncollege.atlassian.net/wiki or use the alias: ejly.net/bcwiki
- Enter your username@ejly.net BC email address & click Continue.
- On the BC Single Sign On (SSO) login page, enter your BC Credentials (the username and password you use for Agora Portal) and complete BC 2-Step Verification.
Required Training for Space Administrators
Wiki Space Administrators are required to watch a brief training video to help ensure that everyone is well-informed about best practices on the wiki regarding security and sharing. Space Admins will receive an email with a link to this training.
Need help?
For help with the BC Wiki, contact help.center@ejly.net or your Technology Consultant.
If you need to collaborate with teams, groups, and departments, consider using Google Sites or Google Drive. Each option allows you to set access restrictions.
Learn about Confluence Cloud
The product BC is using for the BC Wiki is called Atlassian Confluence Cloud.